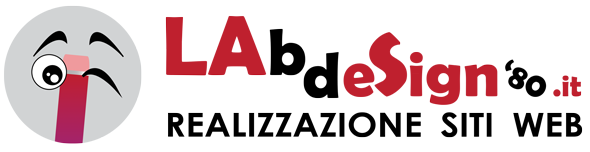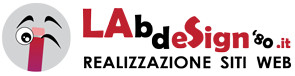Prima di imparare ad utilizzare uno dei CMS più conosciuti, WordPress, credevo che un limite dei CMS in generale fosse il solo utilizzo in remoto.
Niente di più sbagliato!
Con mia enorme sorpresa (sicuramente era invece una banalità per chi conosceva WordPress da tempo), imparai presto che potevo procedere con una installazione WordPress in locale, e questa cosa per me rappresentava un enorme vantaggio.
Che vantaggio comporta l’installazione di WordPress in locale?
I vantaggi sono tanti, eccone un paio:
- posso preparare gli aggiornamenti del mio sito senza necessariamente avere una connessione ad internet attiva, quindi è ottimo per esempio per lavorare durante un viaggio o la dove non si è coperti momentaneamente da una rete wireless.
- ho una copia di backup al sicuro e funzionante (che non è poco).
_______________
L’installazione in locale non è eccessivamente lunga ne complicata, vediamo come procedere:
– in questa guida partiamo dal presupposto che sul vostro pc sia già installato xampp (altrimenti leggi qui)
1. Creare un database con Xampp
Aprite il pannello di controllo di Xampp e avviate Apache e MySQL.


Questo servirà ad avviare il server locale.
Aprite il vostro browser preferito (Explorer, chrome, ecc) e digitate nella barra degli indirizzi http://localhost, entrerete nel pannello di amministrazione di xampp, sulla sinistra del vostro schermo cliccate su phpMyAdmin e digitate i vostri dati di accesso, entrando così nel pannello di questa importantissima applicazione che vi consente di creare database di MySQL.
All’interno di questo pannello selezionate la vostra lingua, se non fosse già corretta e in seguito cliccate su Database.


Date un nome al vostro database nel campo di testo “Crea un nuovo database” (per esempio db_wordpress) e cliccate su Crea.
A questo punto siete pronti per passare alla fase successiva.
2. Scaricare WordPress
Scaricate dal sito ufficiale l’ultima versione di WordPress ed estraete il contenuto in una cartella che noi chiameremo “sito_wordpress” (voi potrete utilizzare il nome che preferite).
La cartella appena creata andrà copiata e incollata (ctrl-c / ctrl-v) all\’interno della cartella “htdocs” presente nella cartella di installazione Xampp.
Aprite nuovamente il vostro browser e stavolta digitate nella barra degli indirizzi http://localhost/sito_wordpress
Se avete cambiato il nome della cartella di installazione wordpress, al posto di “sito_wordpress” inserite il nome corretto.
3. CONFIGURAZIONE
All\’interno della cartella “sito_wordpress” trovetere un file wp-config-sample.php, rinominatelo wp-config.php e apritelo con un qualsiasi editor di testo.
Dovrete impostare correttamente i dati per accedere al database creato in precedenza con phpMyAdmin (il nostro era db_wordpress).
Le voci da modificare sono quelle in neretto nel seguente codice:
// ** Impostazioni MySQL – E’ possibile ottenere queste informazioni // ** dal proprio fornitore di hosting ** // /** Il nome del database di WordPress */ define('DB_NAME', 'database_name_here');
/** Nome utente del database MySQL */ define('DB_USER', 'username_here');
/** Password del database MySQL */ define('DB_PASSWORD', 'password_here');
Al posto di “database_name_here” inserite il nome del vostro database (nel nostro caso “db_wordpress”)
Al posto di “username_here” inserite “root”.
Al posto di “password_here” lasciate il campo vuoto (MySQL */ define(‘DB_PASSWORD’, ”);).
Salvate il file e potete chiuderlo.
4. Installare WordPress
Adesso siete pronti per procedere con l’installazione wordpress in locale ed iniziare a costruire il vostro sito.
Aprite il browser e digitate nella barra degli indirizzi http://localhost/sito_wordpress/wp-admin
Completate il pannello che si aprirà con tutti i vostri dati e infine un bel click su Installa WordPress.
Per maggiori informazioni o per ricevere consulenza, contattami: [email protected] oppure utilizza il form accedendo alla pagina contatti
Lascia il tuo commento se l’installazione WordPress in locale ti è stata utile.
Potrebbe interessarti anche: Come installare WordPress su Aruba